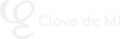Tema #7: Timeline (línea de tiempo) en MuseScore
¡Disfruta de este curso de forma gratuita
y apoya el canal realizando una Donación o invitándome a un café!
En esta entrada del curso MuseTube exploraremos el uso del «Timeline» o línea de tiempo en MuseScore. Esta herramienta nos permite visualizar y navegar fácilmente por las diferentes secciones de una partitura, facilitando la estructuración de la obra y el acceso rápido a cambios de tempo, compases y otros elementos clave.
🕰️ ¿Qué es el Timeline en MuseScore?
El Timeline es una herramienta de MuseScore que facilita la navegación dentro de una partitura extensa. Aunque no es imprescindible para todos los usuarios, puede ser útil para aquellos que trabajan con obras largas y complejas.
Para activarlo, podemos hacerlo de dos formas:
- Desde el menú «Ver» -> «Línea de tiempo».
- Utilizando el atajo de teclado F12, que permite mostrarlo u ocultarlo rápidamente.
📌 Estructura del Timeline
El Timeline está dividido en cuatro partes principales:
- Parte superior izquierda: Contiene etiquetas como «Tempo», «Compases», cambios de compás, guías de ensayo, cambios en la armadura, entre otros.
- Parte superior derecha: Muestra los valores de las etiquetas. Por ejemplo, en «Tempo» podemos ver la indicación inicial y cualquier cambio posterior, como de «Grave» a «Allegro».
- Parte inferior izquierda: Muestra los instrumentos de la partitura. Se puede desplazar con la rueda del ratón o ampliar la línea de tiempo para visualizarlos mejor.
- Parte inferior derecha: Representa los compases de la partitura con pequeños cuadrados. Los más oscuros contienen notas, mientras que los más claros indican silencios.
🎼 Usos prácticos del Timeline
El Timeline no solo sirve para visualizar la estructura de la partitura, sino que permite realizar acciones como:
- Hacer clic en etiquetas como «Tempo» o «Compás» para saltar directamente a la sección correspondiente en la partitura.
- Ampliar o reducir el Timeline para obtener una visión más general de la obra.
- Incluir marcas de ensayo, como «A» o «B», que se actualizarán automáticamente en el Timeline.
- Añadir saltos como «Da Capo», que también se reflejarán en la línea de tiempo.
- Reordenar etiquetas usando las flechas disponibles en la interfaz.
- Seleccionar compases desde el Timeline manteniendo presionada la tecla Shift y arrastrando con el ratón.
📢 ¿Es útil el Timeline?
La utilidad del Timeline dependerá del tipo de usuario. Para algunos será una herramienta imprescindible, mientras que otros apenas la usarán. No obstante, si quieres dominar MuseScore, es importante conocer todas sus herramientas, incluso aquellas que no utilices con frecuencia.
¿Tienes dudas o sugerencias? Déjalas en los comentarios. ¡Nos vemos en la próxima lección del curso MuseTube!