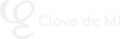¡Disfruta de este curso de forma gratuita
y apoya el canal realizando una Donación o invitándome a un café!
En esta entrega del curso MuseTube nos centramos en uno de los aspectos más importantes para quienes trabajan profesionalmente con partituras o simplemente buscan un estilo propio: el formato y la personalización en MuseScore. Veremos cómo ajustar el diseño de página, crear estilos y plantillas personalizadas, modificar el espacio de trabajo, gestionar paletas, atajos, colores, plugins y mucho más. Un vídeo muy útil para dejar tu entorno de trabajo totalmente adaptado a tus necesidades.
📄 Configuración de página
Desde «Formato > Configuración de página» puedes ajustar el tamaño del papel (A4, A5…), orientación (vertical o apaisada), escalado (SP = unidad interna de MuseScore) y márgenes. También puedes aplicar esta configuración a todas las partes de una partitura con un solo clic.
📐 Ajustes desde la paleta «Diseño»
La paleta «Diseño» incluye herramientas como:
- Saltos de sistema y de página
- Saltos de sección
- Espaciadores verticales
- Agrupar compases para que permanezcan juntos
Estas herramientas te permiten organizar visualmente la partitura y distribuir mejor el contenido en cada página.
🎨 Estilos personalizados
Desde «Formato > Estilo» puedes modificar cualquier aspecto visual: tamaño del título, tipo de letra, distancia entre elementos, color, alineación, etc. Todo se mide en SP. Una vez configurado, puedes guardar tu estilo desde «Formato > Guardar estilo» y cargarlo después en otras partituras.
📁 Plantillas de partitura
Si trabajas siempre con la misma estructura instrumental (por ejemplo, oboe + piano), puedes guardar tu archivo como plantilla desde «Archivo > Guardar como», dentro del directorio Documentos/MuseScore4/templates. Aparecerá en el asistente al crear nuevas partituras.
Diferencia clave:
- Estilo: Guarda fuentes, tamaños, colores, etc.
- Plantilla: Guarda estilo + estructura instrumental
🧰 Espacios de trabajo personalizados
Desde «Ver > Espacios de trabajo», puedes crear diferentes configuraciones según el tipo de proyecto. Por ejemplo, un espacio para piano, otro para arpa… Cada uno puede tener distintas paletas activadas y botones visibles en la interfaz. Puedes intercambiarlos fácilmente, e incluso eliminarlos si ya no los necesitas.
📦 Paletas personalizadas
Puedes crear paletas propias desde «Agregar paletas > Crear paleta personalizada». Así podrás añadir accesos rápidos a tus elementos más usados (claves, tempos, compases…). Ideal para ganar velocidad y eficiencia en edición.
⚙️ Preferencias generales
Desde «Editar > Preferencias» puedes ajustar parámetros como:
- Idioma de la interfaz
- Tema claro u oscuro
- Colores del fondo y hoja
- Fuente y estilo de interfaz
- Atajos de teclado
- Asignación MIDI
Esto te permite adaptar el entorno visual y funcional de MuseScore a tu flujo de trabajo.
🔌 Gestión de plugins
Los plugins amplían las funciones de MuseScore. Puedes:
- Gestionarlos desde «Plugins > Administrador de plugins»
- Descargar nuevos desde la web oficial
- Instalarlos en
Documentos/MuseScore4/Plugins - Activarlos y usarlos desde el menú «Plugins»
Algunos recomendados son: Batch Convert, Remove Empty Staves, Color Notes, etc.
Con todas estas herramientas, puedes convertir MuseScore en una plataforma completamente adaptada a tu estilo de trabajo, tanto en apariencia como en funcionalidad.