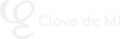¡Disfruta de este curso de forma gratuita
y apoya el canal realizando una Donación o invitándome a un café!
En esta lección del curso MuseTube nos centramos en la pestaña Diseño dentro de MuseScore 4, una herramienta clave para gestionar los instrumentos de nuestra partitura sin tener que salir del modo de edición principal. Exploraremos cómo añadir, reordenar, ocultar, eliminar o incluso enlazar pentagramas, todo desde esta pestaña.
- 🎼 Acceso y visualización de la pestaña Diseño
- ➕ Añadir instrumentos a la partitura
- 🔃 Reordenar, eliminar u ocultar instrumentos
- 🎧 Reproducir instrumentos ocultos
- ⚙️ Personalización desde el icono del engranaje
- 🎸 Reemplazar instrumentos
- ➕ Añadir y enlazar pentagramas
- 📏 Pentagramas pequeños y compases ocultos
🎼 Acceso y visualización de la pestaña Diseño
La pestaña Diseño se encuentra en el lateral izquierdo de MuseScore 4. Si no está visible, puedes activarla desde el menú «Ver > Diseño» o con el atajo de teclado F7. Esta pestaña muestra una fila por cada instrumento presente en la partitura, permitiendo una gestión directa sin necesidad de salir del modo de edición.
➕ Añadir instrumentos a la partitura
Puedes añadir nuevos instrumentos desde el botón «Añadir» o utilizando el atajo de teclado I. Esta funcionalidad ya fue tratada en la configuración inicial de la partitura, pero aquí se refuerza con ejemplos prácticos, como añadir una trompeta o una flauta y comprobar cómo se actualiza automáticamente la pestaña Diseño.
🔃 Reordenar, eliminar u ocultar instrumentos
Los instrumentos pueden reorganizarse arrastrando y soltando. También puedes utilizar las flechas que aparecen al seleccionarlos. Para eliminar uno, basta con hacer clic en el icono de la papelera. Si prefieres ocultarlo temporalmente, puedes usar el icono del ojo. Ten en cuenta que al ocultar un instrumento también dejará de sonar, aunque hay un truco para evitar esto (explicado más adelante).
🎧 Reproducir instrumentos ocultos
Si deseas ocultar un instrumento visualmente pero seguir oyéndolo durante la reproducción, puedes hacerlo desde la vista expandida del instrumento. Haz clic en la flecha junto al nombre, luego sobre la clave, y selecciona ocultar desde allí. Así, el pentagrama no será visible pero seguirá reproduciéndose.
⚙️ Personalización desde el icono del engranaje
El icono del engranaje permite modificar cómo se visualiza un instrumento tanto en el primer sistema como en los sucesivos. Además, si el instrumento tiene varios pentagramas (como un piano con clave de Sol y Fa), puedes personalizar cada uno de ellos de forma independiente desde su propio engranaje.
🎸 Reemplazar instrumentos
Desde el botón «Reemplazar instrumento» puedes cambiar cualquier instrumento por otro. Por ejemplo, puedes sustituir una trompeta por una guitarra clásica, y MuseScore ajustará automáticamente la clave y el pentagrama para adaptarse al nuevo instrumento.
➕ Añadir y enlazar pentagramas
Puedes añadir un nuevo pentagrama a un instrumento desde su configuración. Para la guitarra, por ejemplo, puedes seleccionar una «tablatura simple de seis cuerdas». Sin embargo, si deseas que esta tablatura se actualice automáticamente al escribir en el pentagrama clásico, debes crear un pentagrama enlazado.
Esto se logra desde el engranaje del pentagrama principal, haciendo clic en «Crear un pentagrama enlazado». Luego, puedes cambiar el tipo del nuevo pentagrama a tablatura, y así se sincronizará automáticamente con el pentagrama principal.
📏 Pentagramas pequeños y compases ocultos
Otras opciones interesantes disponibles desde el engranaje son:
- Pentagrama pequeño: reduce el tamaño del pentagrama, útil para instrumentos acompañantes como el piano en una audición.
- Ocultar compases sin notación: permite ocultar todos los compases vacíos. Aunque no es una opción recomendada en todos los casos, puede ser útil en contextos específicos.