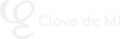Tema #9: 4 formas de introducir notas, acordes y silencios en MuseScore
¡Disfruta de este curso de forma gratuita
y apoya el canal realizando una Donación o invitándome a un café!
En esta entrada vamos a abordar uno de los aspectos más fundamentales al trabajar con MuseScore: la introducción de notas, silencios y acordes. Aprenderemos los diferentes métodos que nos ofrece MuseScore para realizar esta tarea de forma eficiente, optimizando nuestro flujo de trabajo.
🎼 Métodos de introducción de notas en MuseScore
MuseScore nos ofrece cuatro formas distintas de introducir notas en una partitura:
- Mediante el ratón: Seleccionando manualmente cada nota.
- Con atajos de teclado: Método eficiente que permite un flujo de trabajo ágil.
- Con un teclado MIDI: Permite introducir notas directamente desde un teclado conectado al ordenador.
- Con el teclado virtual: Simulación del teclado MIDI en pantalla.
🖱️ Método manual con el ratón
Este método es el más intuitivo pero también el más lento. Para utilizarlo:
- Seleccionamos un compás y entramos en el modo «Introducción de notas» pulsando la tecla N.
- Elegimos la duración de la nota deseada en la barra de herramientas.
- Colocamos la nota en el pentagrama haciendo clic en la posición deseada.
Es un sistema válido pero poco eficiente si trabajamos con grandes volúmenes de notas.
⌨️ Introducción de notas con atajos de teclado
Este es el método más rápido y eficiente para introducir notas en MuseScore.
- Pulsamos N para entrar en modo «Introducción de notas».
- Seleccionamos la figura rítmica con las teclas del 1 al 7 (siendo 1 la «Semifusa» y 7 la «Redonda»).
- Introducimos la nota pulsando una tecla de la A a la G (correspondientes a «La», «Si», «Do», etc.).
- Si necesitamos cambiar de octava, usamos Ctrl + Flecha arriba/abajo.
Este sistema permite introducir notas con gran rapidez y eficiencia.
🎹 Introducción de notas con teclado MIDI
Si contamos con un teclado MIDI, podemos conectar y utilizarlo para introducir notas de manera más natural.
- Conectamos el teclado MIDI antes de iniciar MuseScore.
- Entramos en modo «Introducción de notas» con N.
- Pulsamos las teclas del teclado MIDI para introducir las notas.
- Si queremos asignar figuras a teclas específicas, podemos hacerlo en Editar → Preferencias → Asignaciones MIDI.
Este método es ideal para quienes están acostumbrados a tocar un instrumento de teclado.
🎵 Uso del teclado virtual
Para aquellos que no tienen un teclado MIDI, MuseScore ofrece un teclado virtual en pantalla que permite la introducción de notas con el ratón o con el teclado del ordenador.
- Seleccionamos la figura rítmica.
- Pulsamos sobre las teclas del teclado virtual para añadir notas.
A diferencia del teclado MIDI, este método no permite introducir acordes de forma simultánea.
🎶 Introducción de acordes
Un acorde es un conjunto de notas que suenan simultáneamente. Podemos introducirlos de dos maneras:
- Manualmente: Pulsamos Shift y la nota deseada para añadirla al acorde.
- Mediante intervalos: Pulsamos Alt + número para añadir una nota a un intervalo específico (ej. Alt+3 para una tercera, Alt+5 para una quinta).
🤫 Introducción de silencios
Para añadir silencios:
- Seleccionamos la duración del silencio con las teclas del 1 al 7.
- Pulsamos 0 para insertar el silencio.
Es un proceso rápido y sencillo que nos ayuda a estructurar la partitura correctamente.
♯♭ Introducción de alteraciones
MuseScore nos permite introducir alteraciones de varias formas:
- Seleccionando la alteración en la barra de herramientas antes de introducir la nota.
- Utilizando los atajos de teclado «+» para sostenidos y «-« para bemoles.
- Moviendo la nota con Flecha arriba/abajo para modificarla por semitonos.
- Desde el menú «Paletas» → «Alteraciones», donde también encontramos alteraciones de cortesía.
📌 Resumen
En esta entrada hemos aprendido los diferentes métodos de introducción de notas en MuseScore:
- El método manual con ratón.
- El método con atajos de teclado.
- El método con teclado MIDI.
- El método con teclado virtual.
Además, hemos visto cómo introducir acordes, silencios y alteraciones. Dominar estos aspectos mejorará nuestra fluidez al trabajar con MuseScore.