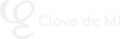In this entry of the MuseTube course, we will learn how to navigate through a score in MuseScore. We will discover how to move efficiently, use zoom functions, change views, and even search for specific measures. Let’s get started!
🖱️ Basic Score Navigation
There are different ways to move around the score:
- Dragging with the mouse: Click on an empty area and move the mouse to navigate.
- Mouse wheel: Scroll up and down. If you hold “Shift”, you can scroll horizontally.
- Scroll bars: In MuseScore 4, they appear automatically when you move the mouse to the edges.
🎹 Navigating Between Musical Elements
To move between notes, measures, or other musical elements, you can use the keyboard:
- Arrow keys “Left” and “Right” to move between notes.
- “Ctrl + Arrows” to jump by measures.
- “Alt + Up/Down Arrows” to move between notes within a chord.
🔍 Zoom and Score View
- Use the zoom buttons (“+” and “-“) to zoom in and out.
- “Ctrl + Mouse Wheel” for quick zoom adjustments.
- Shortcut “Ctrl + 0” to reset zoom to 100%.
📜 Viewing Modes
MuseScore provides different ways to display the score:
- “Page View“: The score is displayed with page breaks.
- “Continuous View (Horizontal)“: A single continuous line.
- “Continuous View (Vertical)“: All content displayed on a single page.
🔎 Quick Score Search
To quickly find a measure, rehearsal mark, or specific page, you can use:
- “Edit” -> “Find / Go To” (or “Search” in MuseScore 3).
- Enter a number to jump to a specific measure.
- Use “p6” to go to page 6.
- Enter “r + rehearsal number” to jump to a specific rehearsal mark.
📑 Comparing Documents in MuseScore
In MuseScore 3, it was possible to open two scores simultaneously with “View” -> “Adjacent Documents,” a feature that is no longer available in MuseScore 4.
In MuseScore 4, a similar option is “Stacked Documents,” where documents are displayed in columns rather than side by side.
🎬 Next Topic: Timeline
In the next article, we will learn how to use the timeline, a very useful tool to visualize the structure of the score.