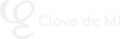¡Disfruta de este curso de forma gratuita
y apoya el canal realizando una Donación o invitándome a un café!
En este artículo exploraremos las principales diferencias entre la interfaz de MuseScore 3 y MuseScore 4, para que puedas familiarizarte rápidamente con los cambios y ubicar cada herramienta con facilidad.
🎼 Estructura general de la interfaz en MuseScore 4
MuseScore 4 introduce una nueva distribución de la interfaz dividida en tres bloques principales:
- Inicio: Contiene accesos a las últimas partituras, opciones de inicio de sesión y la pestaña «Aprender» con recursos en video (disponibles en inglés).
- Partitura: Es el bloque principal donde trabajamos con la partitura.
- Publicar: Permite compartir partituras en musescore.com y archivos de audio en audio.com.
🖥️ Barra de herramientas en MuseScore 4
La interfaz de MuseScore 4 está compuesta por varias barras de herramientas que facilitan el acceso a diferentes funciones. Algunas de ellas son:
- Barra de Figuras: Permite cambiar entre figuras, añadir alteraciones y otros elementos esenciales. Se puede personalizar activando o desactivando iconos mediante el botón del engranaje.
- Reproductor: Facilita la reproducción de la partitura. Esta función ya existía en MuseScore 3.
- Botón de «Partes»: Permite gestionar particellas en un guion orquestal. Es una novedad en MuseScore 4.
- Mezclador: Aunque existía en MuseScore 3, ahora cuenta con un botón propio para un acceso más rápido.
- Barra lateral: Se divide en tres pestañas:
- Paletas: Para añadir elementos a la partitura.
- Propiedades: Sustituye al antiguo «Inspector» de MuseScore 3.
- Instrumentos: Permite reordenar, mostrar u ocultar instrumentos.
- Barra de estado: Ubicada en la parte inferior, permite configurar el espacio de trabajo, activar la afinación de concierto, ajustar la vista de la página o modificar el zoom.
🎵 Comparación con MuseScore 3
Si bien la estructura general de MuseScore 3 es similar, presenta algunas diferencias clave:
- Los menús y botones son más pequeños, lo que da una sensación de interfaz más compacta.
- Cuenta con botones adicionales como «Nuevo», «Abrir», «Guardar» e «Imprimir», que fueron eliminados en MuseScore 4.
- El control de zoom estaba en la parte superior, mientras que en MuseScore 4 se encuentra en la «Barra de estado».
- Incluye el botón «Sonidos reales», equivalente al «Afinación de concierto» de MuseScore 4.
- Posee una opción para tomar capturas de pantalla y guardarlas como imagen, una función que no está presente en MuseScore 4.
📌 Diferencias en la personalización de la interfaz
En MuseScore 4, la personalización de la barra de herramientas se realiza desde el engranaje en la «Barra de Figuras», mientras que en MuseScore 3 se accede a través de «Ver» → «Barra de herramientas» → «Personalizar barra de herramientas».
🎯 Conclusión
Aunque MuseScore 4 introduce cambios significativos en la interfaz, las funcionalidades principales siguen siendo similares. Si vienes de MuseScore 3, la adaptación será rápida una vez que te familiarices con la nueva distribución de herramientas.
En el próximo artículo exploraremos cómo navegar por la partitura de manera eficiente y utilizaremos una herramienta clave para visualizar su estructura.