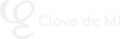Tema #6: Navegando por MuseScore
¡Disfruta de este curso de forma gratuita
y apoya el canal realizando una Donación o invitándome a un café!
En esta entrada del curso MuseTube vamos a aprender a navegar por la partitura en MuseScore. Descubriremos cómo movernos eficientemente, utilizar zooms, cambiar vistas y hasta buscar compases específicos. ¡Vamos a ello!
🖱️ Navegación básica por la partitura
Para desplazarnos por la partitura, podemos utilizar diferentes métodos:
- Arrastrar con el ratón: Hacer clic en un área vacía y mover el ratón para desplazarnos.
- Rueda del ratón: Usarla para movernos verticalmente. Si presionamos «Shift», nos moveremos horizontalmente.
- Barras de desplazamiento: En MuseScore 4, aparecen automáticamente en los bordes cuando pasamos el ratón.
🎹 Desplazamiento entre elementos musicales
Si queremos navegar entre notas, compases o elementos musicales, podemos usar el teclado:
- Flechas «Izquierda» y «Derecha» para moverse entre notas.
- «Ctrl + Flechas» para saltar de compás en compás.
- «Alt + Flechas Arriba/Abajo» para moverse entre notas en acordes.
🔍 Zoom y visualización de la partitura
- Usar los botones de lupa («+» y «-«) para acercar o alejar la vista.
- «Ctrl + rueda del ratón» para hacer zoom de manera rápida.
- Atajo «Ctrl + 0» para restablecer el zoom al 100%.
📜 Modos de visualización
MuseScore permite diferentes formas de visualizar la partitura:
- «Vista de página«: La partitura se muestra con saltos de página.
- «Vista continua (horizontal)«: Una línea sin interrupciones.
- «Vista continua (vertical)«: Todo el contenido en una sola página.
🔎 Búsqueda rápida en la partitura
Para encontrar rápidamente un compás, ensayo o página específica, podemos usar:
- «Editar» -> «Encontrar / Ir a» (o «Buscar» en MuseScore 3).
- Escribir un número para ir a un compás concreto.
- Usar «p6» para ir a la página 6.
- Escribir «r + número de ensayo» para saltar a un ensayo específico.
📑 Comparación de documentos en MuseScore
En MuseScore 3, era posible abrir dos partituras al mismo tiempo con «Ver» -> «Documentos adyacentes«, algo que ya no está en MuseScore 4.
En MuseScore 4, se puede hacer algo similar con «Documentos apilados«, donde los documentos se muestran en columnas en lugar de lado a lado.
🎬 Próximo tema: Timeline o línea de tiempo
En el siguiente artículo aprenderemos a usar la línea de tiempo, una herramienta muy útil para visualizar la estructura de la partitura.