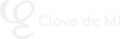In this article, we will explore the main differences between the interface of MuseScore 3 and MuseScore 4, so you can quickly familiarize yourself with the changes and locate each tool with ease.
🎼 General Structure of the Interface in MuseScore 4
MuseScore 4 introduces a new interface layout divided into three main sections:
- Home: Contains quick access to recent scores, login options, and the “Learn” tab with video resources (available in English).
- Score: The main workspace where you edit your scores.
- Publish: Allows you to share scores on musescore.com and audio files on audio.com.
🖥️ Toolbar in MuseScore 4
The MuseScore 4 interface consists of several toolbars that provide quick access to different features. Some of them include:
- Note Input Toolbar: Allows you to switch note values, add accidentals, and insert other elements. It can be customized using the gear icon.
- Playback Controls: Enables score playback, similar to the toolbar in MuseScore 3.
- “Parts” Button: Helps manage individual instrument parts in an orchestral score. This is a new feature in MuseScore 4.
- Mixer: While it existed in MuseScore 3, it now has a dedicated button for quicker access.
- Side Panel: Divided into three tabs:
- Palettes: Used to add musical elements to the score.
- Properties: Replaces the “Inspector” from MuseScore 3.
- Instruments: Allows you to reorder, show, or hide instruments.
- Status Bar: Located at the bottom, it lets you configure the workspace, enable concert pitch, adjust page view, or zoom settings.
🎵 Comparison with MuseScore 3
While the general structure of MuseScore 3 is similar, there are some key differences:
- Menus and buttons are smaller, making the interface feel more compact.
- It includes extra buttons such as “New,” “Open,” “Save,” and “Print,” which were removed in MuseScore 4.
- The zoom control was at the top, whereas in MuseScore 4, it is found in the “Status Bar.”
- It features a “Real Sounds” button, equivalent to the “Concert Pitch” option in MuseScore 4.
- It has a built-in screenshot tool for exporting images, which is not present in MuseScore 4.
📌 Differences in Interface Customization
In MuseScore 4, toolbar customization is done through the gear icon in the “Note Input Toolbar,” whereas in MuseScore 3, it is accessed via “View” → “Toolbars” → “Customize Toolbar.”
🎯 Conclusion
Although MuseScore 4 introduces significant interface changes, the core functionalities remain similar. If you’re transitioning from MuseScore 3, adapting will be quick once you familiarize yourself with the new tool layout.
In the next article, we will explore how to navigate scores efficiently and use a key tool to visualize their structure.