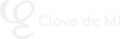Properly configuring a score in MuseScore is an essential step to ensure that the composition has the correct structure from the beginning. In this guide, we will explore the initial configuration options offered by MuseScore, from instrument selection to key signature, time signature, and other advanced options.
🎼 Basic Score Setup
When creating a new score in MuseScore, we have the option to configure it from the start to suit our needs. This includes aspects such as key signature, number of measures, clef, and instruments.
In the new score creation window, we can choose to:
- Select a predefined template with preset instruments.
- Manually choose the instruments we want to include.
🎺 Instrument Selection
If we choose to add instruments manually, MuseScore presents them organized by families, such as “Woodwinds” or “Keyboards.” We can also search for an instrument directly using the search box.
To add an instrument, simply double-click on it or use the right arrow. MuseScore automatically organizes them according to orchestral order, but we can modify this as needed.
There is also a “Make Soloist” option, which repositions the instrument within the score but does not change its sound.
If we need to remove an instrument, we can do so by selecting it and clicking the trash icon.
🎵 Key Signature and Time Signature Configuration
In this section, we can choose the key signature of our score, selecting from major or minor keys. For example, if we choose “G Major,” MuseScore will automatically add the necessary sharp.
Time signature is also configurable, with options such as 4/4, 3/4, or 6/8. Additionally, we can define the tempo, which defaults to 120 BPM, but can be adjusted as needed.
📏 Number of Measures and Anacrusis
We can specify the number of measures in our score from the start. While this can be modified later, setting it in advance helps with organization.
If the score begins with an incomplete measure, we can enable an anacrusis, which is commonly used in introductions.
🖊️ Score Customization
Before finalizing the initial setup, we can add relevant information such as the title, composer, and copyright.
- Title: Name of the composition.
- Composer: Author of the piece.
- Subtitle: Additional information.
- Copyright: Copyright details.
🔧 Modifying the Score
Everything configured at the beginning can be modified later. From the “Instruments” tab, we can add or remove instruments. We can also change the order of the staves by dragging them up or down.
If we need to change an instrument without losing the notes already written, we can do so from “Staff/Part Properties” → “Change Instrument.”
📌 Differences Between MuseScore 4 and MuseScore 3
In MuseScore 4, new scores are created using the “New Score” button, whereas in MuseScore 3, this is accessed via the “+” button. There are also differences in how templates are organized and how instruments are selected.
In MuseScore 3, the tempo does not allow setting an indication such as “Dotted Quarter = 80” from the start, so it must be manually adjusted after creating the score.
Additionally, in MuseScore 4, the “Soloist” label is not displayed in the score, whereas in MuseScore 3, it is.
✅ Conclusion
Setting up a score correctly in MuseScore from the beginning allows us to save time and work more efficiently. Through this process, we can define everything from instruments to measure structure and key signatures, adapting it to our needs.
In future articles, we will delve deeper into note entry, chords, and rests to complete our scores.